上次整的动静小了点,只是把Windows系列的几个装进了Ventoy的U盘,所以,这次再把Linux这个大宝贝塞进这个全是Windows的大家庭中。
安装准备
1.高速U盘/移动硬盘
容量64G以上,速度需要快点。
2.Ventoy的安装程序
在这里提供的是Ventoy官方的下载链接:https://www.ventoy.net/cn/index.html
3.Ventoy对Linux的支持插件
Ventoy的Linux支持插件(夸克):https://pan.quark.cn/s/fad03ba11d3e (提取码:8ayF)
4.VirtualBox虚拟机
这里提供的是VirtualBox虚拟机的官网下载链接:https://www.virtualbox.org
5.一个Linux镜像(这里以Ubuntu系统作为演示)
这里提供的是Ubuntu的官网下载链接:https://cn.ubuntu.com/download
开始制作
1.制作Ventoy U盘/高速移动硬盘(已经有了的兄弟可以跳过此步)
将事先准备好的U盘/高速移动硬盘插入电脑,打开Ventoy的安装程序,在上方选择我们刚差入电脑的U盘/高速移动硬盘,在下方点击安装,经过两次确认后,等待进度条跑完,接下来返回此电脑,如果你看见一个名为Ventoy的分区,那么则表示写入成功了(注意:如果你需要引导VHDX格式的Win To Go虚拟磁盘,那么你还需要将这个Ventoy分区格式化为NTFS格式)
2.安装VirtualBox虚拟机
安装VirtualBox虚拟机的安装程序,下一步选择虚拟机程序的安装位置,下一步,点击是,再下一步,点击安装,等待进度条跑完,虚拟机便安装成功了。
创建虚拟机
打开虚拟机,点击上方的新建,在弹出的框框中填入虚拟机的名称,第二项选择虚拟机的存放目录(记住这个路径,待会会用),类型版本已经默认帮我们选好了,点击下一步,设置内存大小以及CPU的核心数量(调高CPU的数量以及内存大小可以加快安装速度),将下方使用UEFI引导勾选上,下一步,设置虚拟硬盘的大小(这里看你需要存入多少的数据了,这里仅作演示所以就保持默认25GB了)《注意:一定要把使用固定大小勾上》,接下来点击下一步,再下一步,虚拟机便开始创建了,等待进度条跑完,虚拟机便创建成功了。
创建完成后,你的VirtualBox界面应该是这样的(具体如下图)
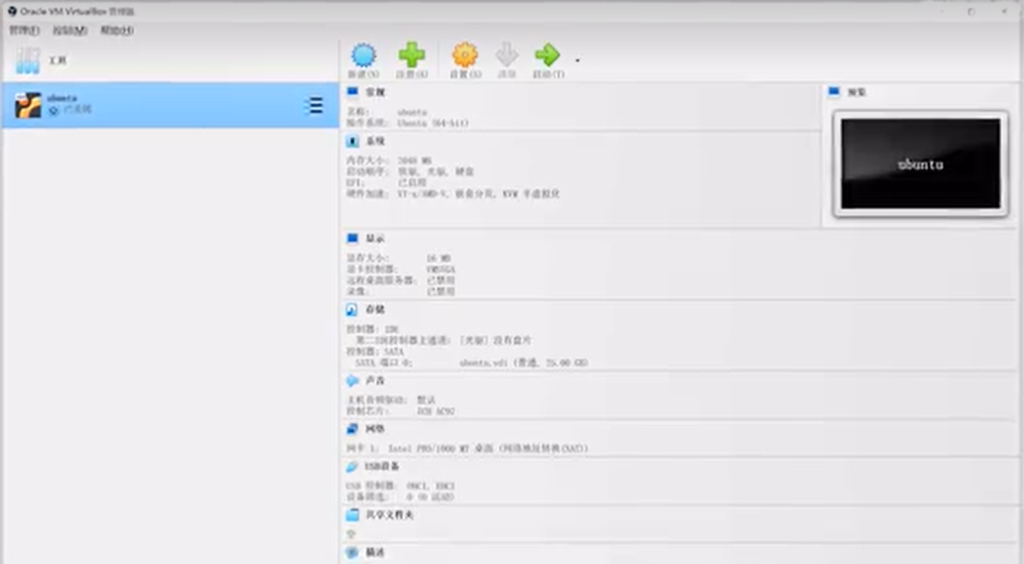
安装Ubuntu进虚拟机
点击VirtualBox上方的设置选项,左侧点击系统,将启动顺序中的软驱去掉,再次点击左侧存储,在IDE控制器中选择光盘,再选择右侧光盘图标,选择我们的Ubuntu安装镜像,完成后点击下方的OK,再点击启动,之后虚拟机便会自动开启,稍等片刻,直至出现Ubuntu的安装界面,接下来便是正常的Ubuntu安装流程。
安装流程
左侧选择语言,右侧选择安装Ubuntu,键盘布局保持默认就行了,下一步,设置软件与更新,再下一步,安装类型默认选择全盘安装即可,接下来,选择时区,再下步,设置你的计算机名称以及计算机密码,流程最后一步点击继续系统便开始安装了,一段极其漫长的等待过后,如果你看见了提示重启的框框就表示安装成功了
初始化Ubuntu
我们点击重启,如果提示请移除安装介质,那么我们就来到IDE控制器中将刚刚开启虚拟机前装上的安装光盘镜像,正常开机,之后选择用户,输入登录密码,进入系统,他会提示你注册在线账户这类的,一律点击右上角的跳过即可,直至你进入桌面。
安装支持插件
保持虚拟机处于开机状态,切到VirtualBox程序界面,在中间的存储中选择VentoyLinux的支持插件,切回虚拟机,应该就能在左边看到一个光盘图标了,点击这个光盘图标,打开虚拟光盘,再打开光盘中的压缩包,右键将vtoyboot文件夹提取到桌面,之后回到桌面,找到这个文件夹并打开,在文件夹里的空白处右键,选择在终端打开,接下来输入下面这行命令“sudo bash vtoyboot.sh”并回车,之后输入你的登录密码,(注意:在你输入密码时,密码不会显示。)回车,之后便是跑代码,代码跑完后便可以关闭虚拟机了(注意:这个Ventoy的Linux支持插件,在每次系统大版本更新之后都建议运行一次)
启动LTG系统
在VirtualBox虚拟机的存放目录中找到Ubuntu的虚拟磁盘,就是这个.vdi后缀名的文件,将他复制到Ventoy U盘/硬盘的根目录,之后修改后缀名为.vtoy,从U盘启动,进入Ventoy引导页面,我们就能看见LTG系统了,回车便能正常进入系统了,那么到此,整个将Linux整合进Ventoy的教程便结束了,将Linux塞进Ventoy后,我的U盘更加强大了。
补充说明
问:Ventoy支持哪些Linux系统制作的LTG系统?
答:这个在Ventoy的官方说明文档中有提到,链接:https://www.ventoy.net/cn/plugin_vtoyboot.html
最后提醒,在虚拟机中创建完Linux后切记不要创建快照,会打不开系统。
事后声明
此篇文章借鉴于B站UP主:在下莫老师
本文章已征得本人同意后发表,原操作视频请找到此篇

本网站内容及资料来源于网络,并不代表本站观点和对其真实性负责,也不构成任何其他建议;部分内容是由网友自主投稿和发布、编辑整理上传,对此类内容本站仅提供交流平台,不为其版权负责;所提供的信息,只供参考之用,不保证信息的准确性、有效性、及时性和完整性;如果您发现网站上有侵犯您的知识产权的内容,请与我们取得联系,我们会及时修改或删除。文章版权归作者所有,原创作品未经允许请勿转载。投诉请联系:admin@chnhonker.com














暂无评论内容